Backup Outlook data to native Outlook PST format
How to backup Microsoft Outlook using Safe PST Backup?
To backup Outlook using Safe PST Backup is really simple. After installation, the program starts automatically and asks for a suitable backup location. Once that chosen, you click “Start Backup” and Outlook backup will be performed automatically. By default, Safe PST Backup will back up Microsoft Outlook every 4 hours, but you can change it in Safe PST Options and by choosing a preferred schedule.
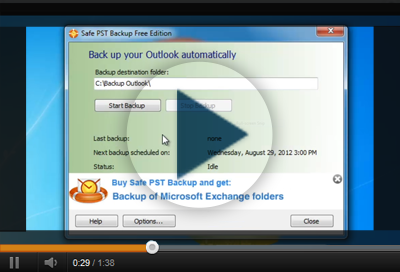
The first-time backup can take considerable amount of time depending on how large your Outlook PST file is, but subsequent backups will run really fast using the incremental backup process, when only new items or modifications are copied. Outlook backup will be made automatically regardless of whether your Microsoft Outlook is open and you are working on or not. All the latest changes of any Microsoft Outlook item will be backed up. The Enterprise version of Safe PST Backup includes the whole package of features for businesses, such as: Exchange Server backup, centralized backup administration and lots of customization options along with fully hidden interface on clients’ machines, customization using scripts and lots of other useful features.
Click here to learn more about benefits of Enterprise.

Backup Outlook Contacts and Calendar
Safe PST Backup will backup Outlook data (PST file) along with your Outlook Calendar, Contacts and other folders. You can backup Contacts or Calendar along with all Outlook information or you can purchase the Safe PST Backup and select the folders you want to backup. All items will be copied to the native Outlook PST file format that can be imported to any version of Outlook. You can move your Calendar or Contacts using the Calendar backup and Contacts backup files created with Safe PST Backup to any other computer or restore your Outlook Calendar and Contacts on the same workstation.

How to restore Outlook data? Migrate or move Outlook information to another PC?
Safe PST Backup backups all Outlook data to PST files that are native to all Outlook versions. It means that Outlook backup made with Safe PST Backup can be freely used on any machine running Microsoft Outlook. The backup history feature of Safe PST Backup allows you to create several full backup files. This gives you the option to restore Outlook data from the selected history point. This could be done on the same machine or you can copy the backed up PST file to another computer and import it into Outlook. The restore process is made using the “Import and Export...” option from the Outlook file menu. You can simply import the backup PST file by following the Outlook “Import and Export Wizard”. This could be done on the same machine or you can copy the PST file to another computer and import it into Outlook moving all Outlook data from one PC to another. You can also add the backup file as a folder to your Outlook and avoid merging the content with your current Outlook data. Click here to learn more about adding your backup PST as a folder in Outlook.
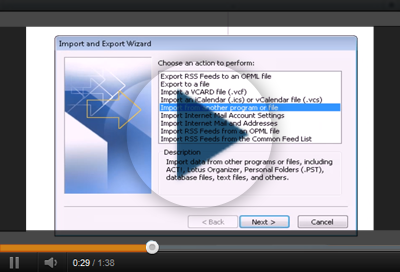
More videos: